AWS上でWordPressを使って、Blogを公開するところまでの手順、のうち、
外部からurlアクセスできるように設定、の記事です。
ここまでの設定をしていたら、”IPv4 パブリック IP **.**.**.**”の、
”http:// **.**.**.**” を指定して、ブラウザでApacheのサイトが表示されると思ったら、アクセスできませんのエラーとなりました。
セキュリティグループにルールの追加
このサイト
https://docs.aws.amazon.com/ja_jp/AWSEC2/latest/UserGuide/install-LAMP.html
にあるように、セキュリティグループに、ルールの追加が必要なようです。
サイトの説明の通りルール追加して、改めてブラウザからアクセスすると、
Apacheの”Test Page”が表示されました。
ただ、これだけだと、ipアドレスを指定する必要があるので、外部からアクセスしてもらう事を考えてるのであれば、url(***.comや***.jp)でアクセス可能にする必要があります。
ブラウザ、ドメインレジストラ、DNSサーバ、コンテンツサーバ
今回は、ドメインをお名前ドットコムで取得し、Route53をDNSとして使い、AWSコンテンツにアクセスできるようにする前提で設定します。 ここで出てきてる色々なキーワードの位置づけは、ザックリ、下記のようになっています。
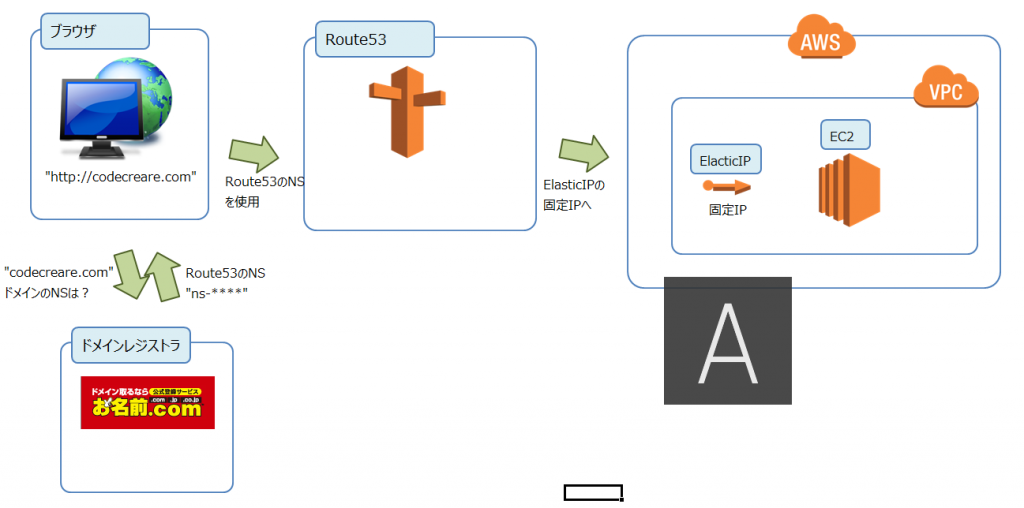
- ブラウザ URLを入力して、サイトのコンテンツを表示する。 PCやスマホ上で動作するもの。
- お名前ドットコム ドメインレジストラの1つ。 ここでいうと、”codecreare.com”のドメインを購入するところ。
- Route53 DNSサーバ。 ブラウザ等で該当するドメイン(URL)にアクセスした時、AWSコンテンツへ繋げる役割。 お名前ドットコムと相互に連携できる設計をしておく。
- AWSコンテンツ html等の内容を保有してるもの。
お名前.comで取ったドメインをRoute53でEC2へ繋げる
このサイト
https://mel.onl/onamae-domain-aws-route-53/
で設定方法がわかりやすく記載されています。 完全にこのままの手順で対応できました。
記事内の“hoge”のところは、“vpc”で設定しました。 取得してるドメインがcodecreare.comなので、ここまでの設定ができていれば、”http://vpc.codecreare.com”のURLでアクセスできます。
あとは、追加の対応として、検索エンジンの検索対象に追加するよう、Google Search Consoleへアクセスして、ドメインごと(”codecreare.com”)登録します。
”以下の TXT レコードを codecreare.com の DNS 設定にコピーします”と表示されますので、さきほど作成した、Route53から、レコードセットの作成をして、タイプ=”TXT”、値を”でくくって、Google Search Consoleの値をコピー、してレコードセット作成します。
1分程待てば反映されてるので、Google Search Console画面に移動して、確認ボタンを押下します。

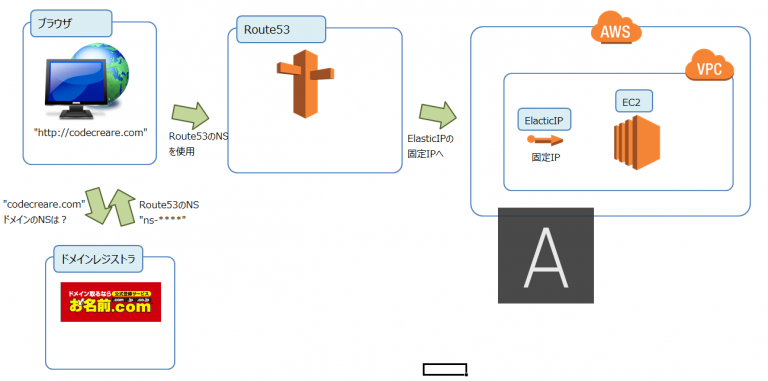

コメント